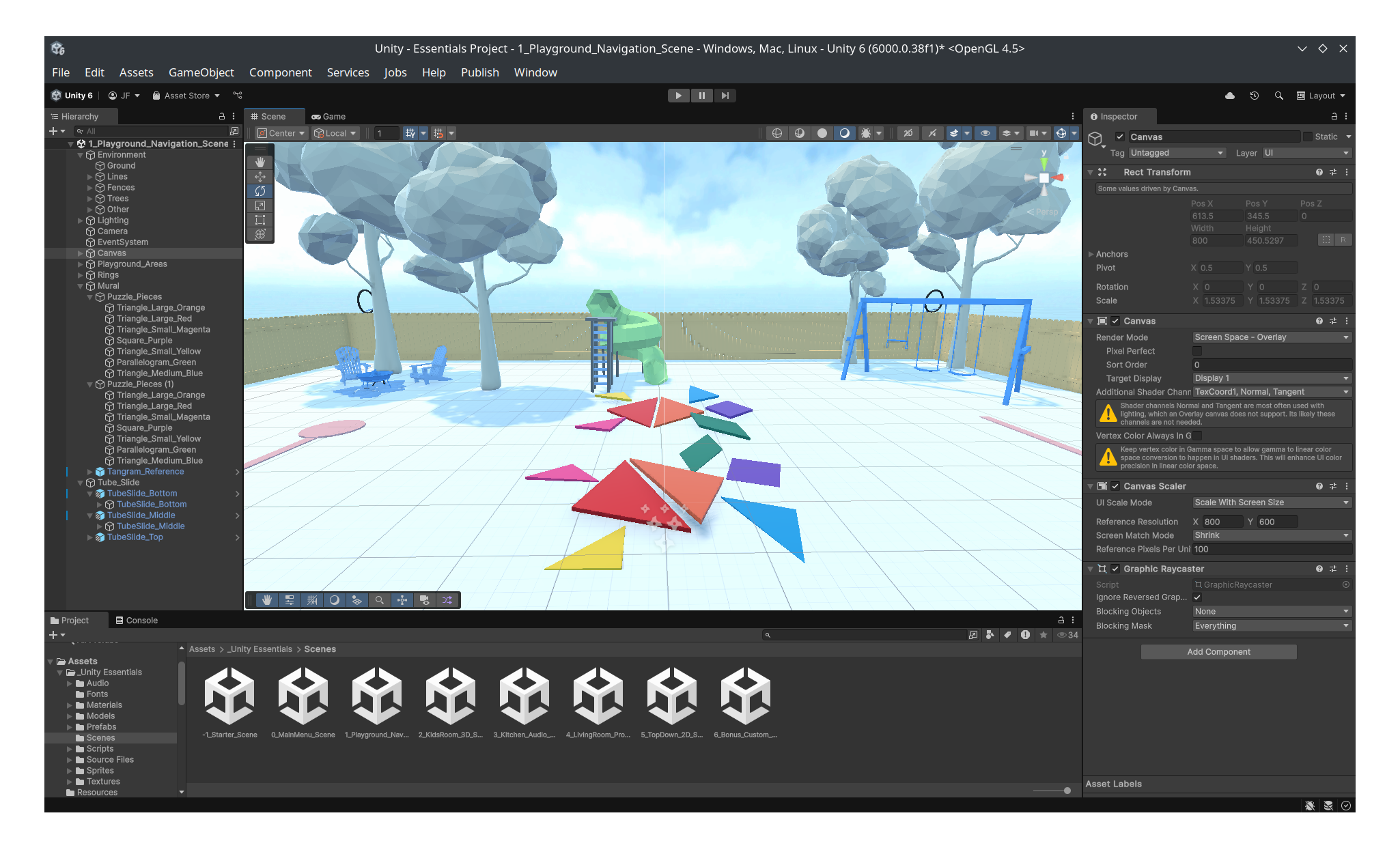Explore the Editor Interface
Review
Open a scene from the Project window. Frame a GameObject in the Scene view by double-clicking it in the Hierarchy window. Explain the differences between the Project and Hierarchy windows. Explain the relationship between the Scene view and the Inspector window. Look around the scene with the View tool. Look around the scene with the Pan tool. Identify the windows that appear in the Unity Editor’s default view. Start and stop Play mode (Game view). Save the scene.
Master 3D scene navigation
Review
Frame a GameObject in the Scene view using the F shortcut. Maneuver through 3D space using Flythrough mode. Zoom in and out in the Scene view with the scroll wheel. Orbit around framed objects in the Scene view with the mouse and keyboard. Switch between Perspective and Isometric mode to change your view of a scene.
Shortcut Cheet-sheet
Unity shortcuts reference
Scene view navigation:
- View: Hold the right mouse button and drag.
- Frame: Press F in the Scene view or double-click a GameObject in the Hierarchy window.
- Orbit: Hold Alt (macOS: hold Option) and left mouse button drag.
- Zoom: Scroll wheel or hold Alt (macOS: hold Option) and right mouse button drag.
- Flythrough mode: Hold the right mouse button and use the WASD keys (as well as the Q and E keys to move Down and Up).
Scene view tools shortcuts:
- View: Q
- Move: W
- Rotate: E
- Scale: R
- Rect: T
- Transform: Y
Miscellaneous shortcuts:
- Undo: Ctrl+Z (macOS: Cmd+Z)
- Save: Ctrl+S (macOS: Cmd+S)
Pass the Scene view flying test
Review
You have set yourself up for success moving forward and will be able to create what you want much more efficiently now.
Design a mural in the Scene view
Review
Explain the difference between Global and Local coordinate space in the Scene view. Switch between Global and Local coordinates when positioning a GameObject. Move objects around with the Move tool. Rotate objects along an axis with the Rotate tool. Switch between the tools in the Scene view using the QWERTY keyboard shortcuts. Move objects along one or two axes at a time with the Move tool.
Editor Essentials: More things to try
- With the Puzzle_Pieces GameObject still selected, press Ctrl+D (macOS: Cmd+D) to duplicate the set of puzzle pieces.
Quizz
Question 1
Which of the following statements are true about the Unity Editor windows? Select all correct answers
| Answers | Correct |
|---|---|
| The Project window displays a list of the files and assets available to use in your Unity project. | True |
| The Hierarchy window shows the structure of the scene, including all GameObjects and their parent-child relationships. | True |
| The Scene view is where you can visually navigate and edit your game scene in a 3D space. | True |
| The Inspector window provides detailed information about the selected GameObject and allows you to edit its properties. | True |
Question 2
What is the Game view window? Select only one
| Answers | Correct |
|---|---|
| A window that displays the game as it will appear to the player, allowing for real-time testing and gameplay preview. | True |
| A window used for writing and debugging scripts in Unity. | False |
| A window that shows a list of all the assets and files in your Unity project. | False |
| A window that shows the organizational structure of all GameObjects in the current scene. | False |
Question 3
Which of the following are true about how to navigate in Unity’s Scene view? Select the three correct answers.
| Answers | Correct |
|---|---|
| You can press the Shift key to orbit around to the opposite side of an object. | False |
| You can use the right mouse button and WASD keys to enable the Flythrough mode for easy navigation. | True |
| You can press the F key to center (or frame) the selected object in the Scene view. | True |
| You can orbit around an object by pressing Alt (macOS: Option) and clicking and dragging using the left mouse button. | True |
Question 4
What happens when you use the Scene view gizmo to disable Perspective and enter Isometric mode? Select the one correct answer.
| Answers | Correct |
|---|---|
| It activates a grid overlay on all objects in the scene, helping with alignment and proportion measurements. | False |
| The Scene view switches to a non-perspective projection, where all objects are rendered at their actual size, regardless of their distance from the camera. | True |
| Objects in the Scene view will turn black and white, making it easier to focus on their shape and position. | False |
| All of the objects are locked and no longer selectable. | False |
Question 5
Which of the following are true about the Move and Rotate tools in the Scene view? Select the two correct answers.
| Answers | Correct |
|---|---|
| Pressing E switches to the Rotate tool, which enables rotation of objects in 3D space. | True |
| The Rotate tool exclusively rotates objects in 90-degree increments — you need to manually type in values into the Inspector window for more precise rotation. | False |
| Pressing W activates the Move tool, allowing you to position objects in the scene along any of the three axes individually or on two axes simultaneously. | True |
| The Move tool can only position objects along the global X-axis, requiring manual adjustment for Y- or Z- axis movement. | False |
Images